Ensuring a safe browsing experience is crucial, especially for parents who want to protect their children from inappropriate content. If you want to block all adult websites on Google Chrome on any Windows PC or laptop, you can use a combination of settings and extensions. Here’s a step-by-step guide to help you achieve this:
1. Enable SafeSearch
Google SafeSearch helps filter out explicit content from search results. Here’s how to enable it:
- Open Google Chrome and go to the Google homepage.
- Click on Settings at the bottom-right corner of the page.
- Click on Search settings.
- Scroll down to the SafeSearch filters section and select Filter explicit results.
- Click Save to apply the changes.
2. Use a Website Blocking Extension
Chrome extensions provide an easy way to block adult websites. Follow these steps:
- Open Google Chrome and go to the Chrome Web Store.
- Search for a website-blocking extension such as BlockSite or StayFocusd.
- Choose an extension that suits your needs and click on Add to Chrome to install it.
- Follow the instructions to set up the extension and configure the blocking options.
- Typically, these extensions allow you to manually add specific websites to block or use pre-set categories like adult content.
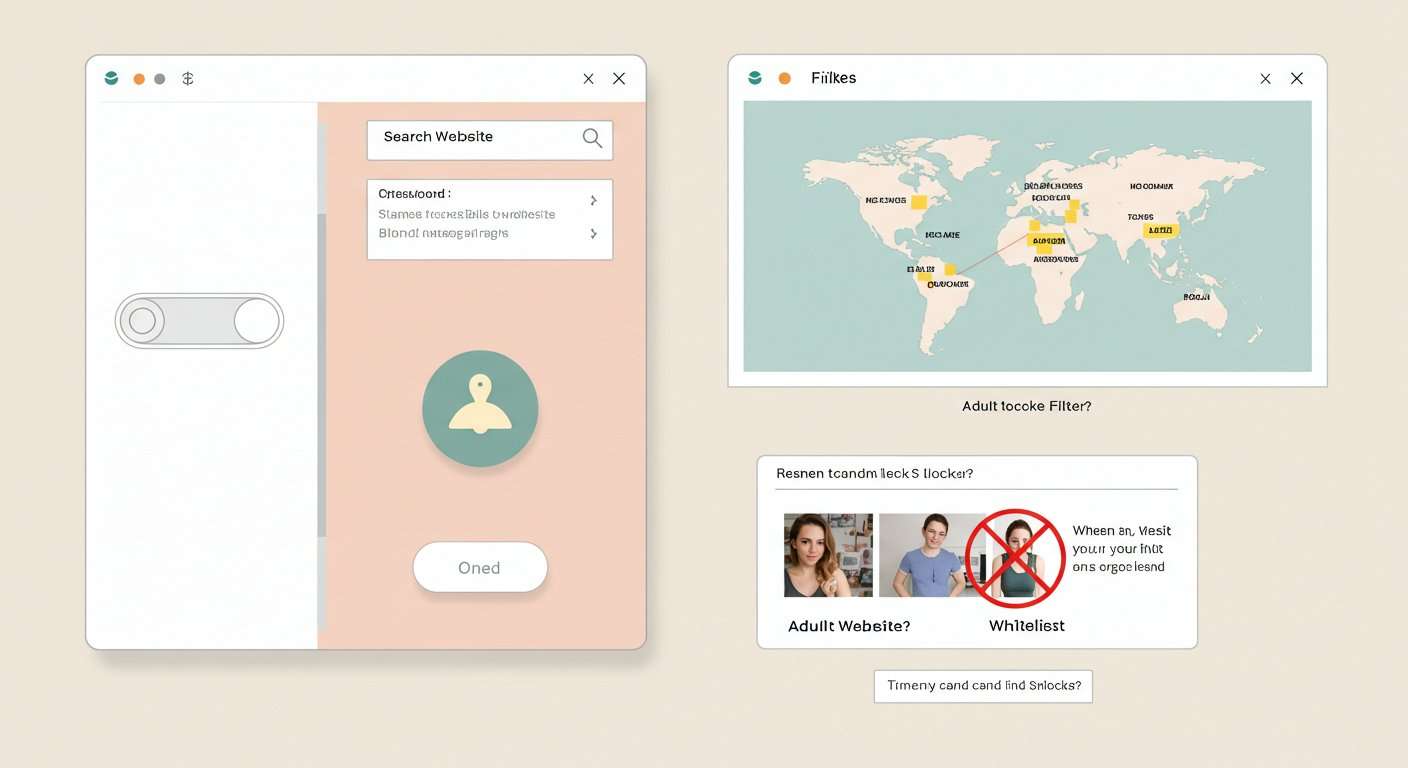
3. Modify the Hosts File
Another method to block adult websites is by editing the host’ file. Here’s how:
- Open File Explorer on your Windows PC or laptop.
- Navigate to the following path:
C:\Windows\System32\drivers\etc\ - Find the file named hosts (without any extension) and open it using a text editor like Notepad.
- At the end of the file, add the following lines
127.0.0.1 www.adultwebsite1.com127.0.0.1 www.adultwebsite2.com- Replace
adultwebsite1.comandadultwebsite2.comwith the actual URLs of the adult websites you want to block. - Save the changes and close the file.
Note: Modifying the hosts file requires administrative privileges. Make sure you have the necessary permissions or log in as an administrator to perform this step.
4. Set Up Parental Controls
For a more comprehensive approach, consider enabling parental controls:
- Open Windows Settings by pressing
Win+I. - Go to Accounts > Family & other users.
- Click on Add a family member and create a child account.
- Use Microsoft Family Safety features to restrict access to adult content and set browsing limits.
Final Thoughts
By following these steps, you can significantly reduce access to adult websites on Google Chrome. However, it’s important to note that no method is completely foolproof.
Using a combination of SafeSearch, browser extensions, host file modifications, and parental controls ensures a more effective and secure browsing experience.
For additional security, consider using third-party parental control software or network-level filtering tools to provide an extra layer of protection.
Stay safe online!
'Want to send us a story? Submit to NAIROBIminiBLOGGERS via our Email nairobiminiblogger@gmail.com'

Drop Your Comments, What do you think About The Article?